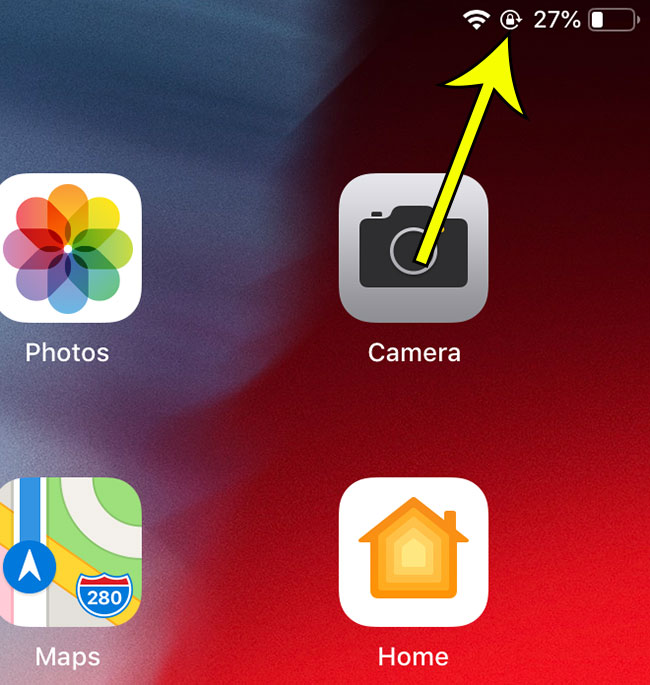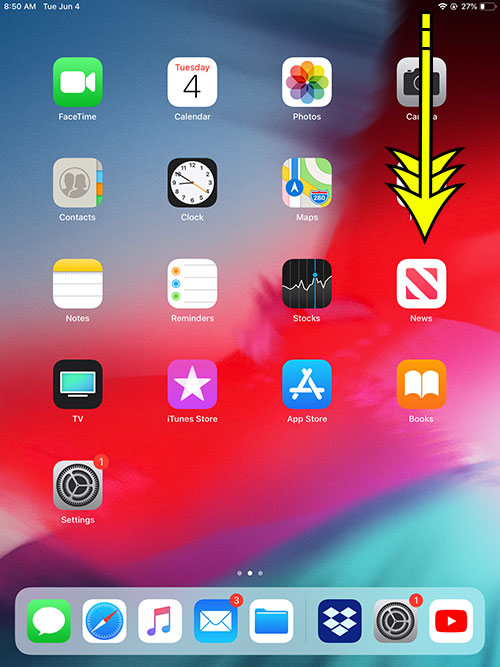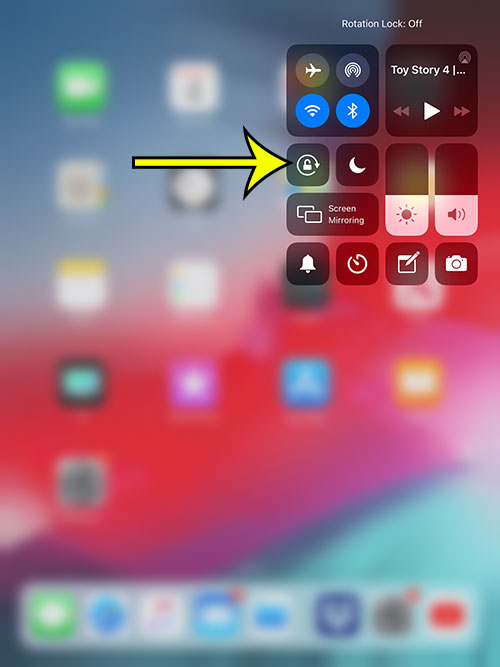The rectangular shape of your iPad screen makes it possible for you to view content in both portrait and landscape orientation. Some apps will force themselves to display in only one of those orientations, but many apps will let you pick based on how you are holding the device. However, your iPad has a feature that it uses to automatically determine the orientation it should use. This feature allows the iPad to sense how it is being held, and display the screen in the orientation that makes it easier to view. But if you are finding that the screen isn’t rotating as it should, then it’s likely that the rotation is currently locked on the device. Our guide below will show you how to unlock the rotation on your iPad.
How to Unlock Rotation on an iPad
You can continue reading below for additional information on unlocking iPad rotation, including pictures of these steps.
How to Turn Off Screen Orientation Lock on an iPad (Guide with Pictures)
The steps in this article were performed on a 6th generation iPad in iOS 12.2. Note that the screens in the steps below may look slightly different if you are using an older version of iOS. You can identify whether or not your iPad’s rotation is locked by looking for the padlock icon indicated below. If you see that icon, then you can complete the following steps to unlock rotation on your iPad.
Step 1: Swipe down from the top-right corner of the screen to open the Control Center.
Step 2: Tap the icon with the padlock on it to turn off the orientation lock.
The iPad rotation is locked when that icon is highlighted. My iPad rotation in unlocked in the picture above, meaning that the iPad will rotate between portrait and landscape based on how I am holding it. The rotation lock only affects apps that can display in portrait or landscape. This includes most of the default apps. However, some iPad apps, such as certain games, may only be able to display themselves in one orientation. In these cases the orientation lock won’t affect how the app is displayed. Our tutorial continues below with additional discussion about how to unlock screen rotation on an iPad if you want to be able to use the device in landscape mode.
More Information on How to Enable iPad Rotation By Disabling Lock Rotation with the Portrait Orientation Lock Icon
The default mode for the iPad will let it freely switch between portrait mode and landscape mode as you rotate the device. if you did not turn portrait orientation lock on, or if you tap lock rotation to disable the lock and it still doesn’t let you change screen orientation, then you may need to do some more investigation. The first thing you should attempt is rebooting the iPad. You can do this by tapping and holding the Power button on the top of the device, then dragging the Slide to Power Off slider. You can then wait a minute or so, then hold down the Power button again until you see the white Apple logo, and wait until the device restarts. You can then unlock the screen with your passcode, Touch ID, or Face ID. If you try to turn the iPad sideways and it still won’t rotate the iPad’s screen, then look for a side switch on the device. Some iPad models had a button on the side that would lock or unlock the iPad rotate ability. Is your iPad keyboard split, making it difficult for you to type? Find out how to return to the normal keyboard on your iPad so that you can type in the manner to which you are accustomed.
Additional Reading
He specializes in writing content about iPhones, Android devices, Microsoft Office, and many other popular applications and devices. Read his full bio here.