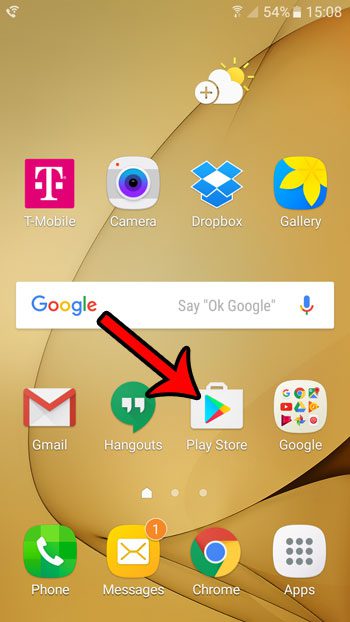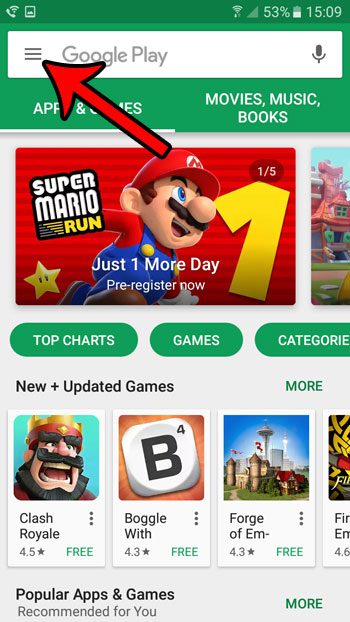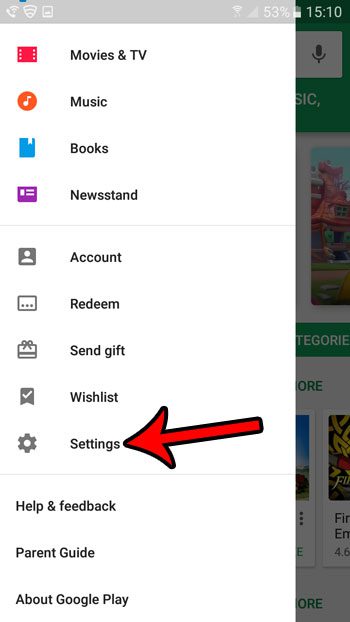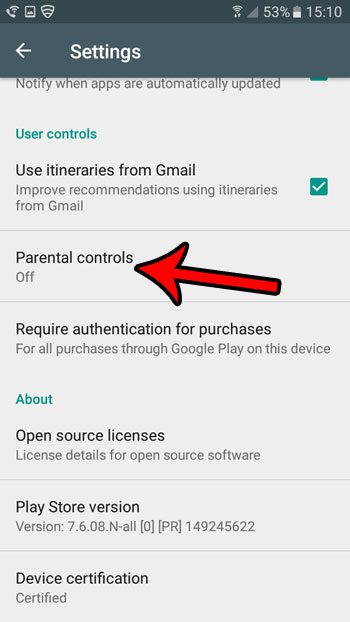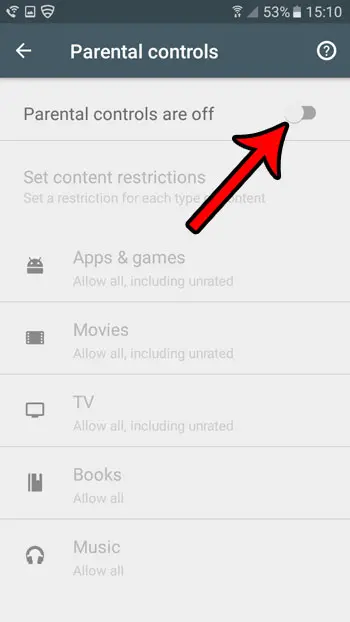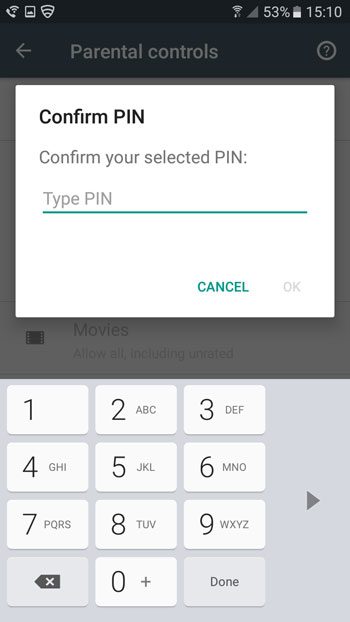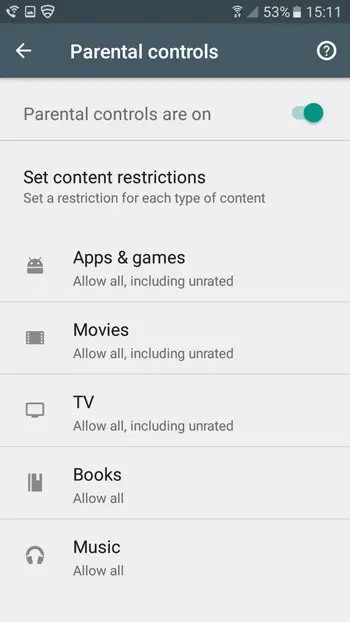Our guide below will show you where to find the Play Store Parental Controls and activate them. You will then be able to specify the types of content that you wish to allow on the device by restricting the maturity levels or apps, music, movies, books, and more that are accessible through the Play Store.
How to Enable Parental Controls for the Play Store on a Samsung Galaxy On5
The steps in this article were written using a Samsung Galaxy On5, running the Android Marshmallow version of the operating system. You will need to create a PIN during this process that will be required to make any future changes to these parental controls. Step 1: Open the Play Store.
Step 2: Tap the Menu icon to the left of the Google Play search field.
Step 3: Scroll down and select the Settings option.
Step 4: Scroll down and select the Parental Controls option.
Step 5: Tap the button to the right of Parental controls are off.
Step 6: Create a PIN that will be required to access this menu in the future, then tap the OK button.
Step 7: Re-enter the PIN to confirm it.
Step 8: Select one of the content categories, then adjust the settings as needed. Repeat this step for each additional type of media that you wish to control on this device.
Note that this will only restrict future content downloaded to the Android phone. Existing content will not be affected. Is there a spammer or telemarketer that won’t stop calling? Learn how to use call blocking on your Galaxy On5 so that your phone stops ringing when certain numbers call you. After receiving his Bachelor’s and Master’s degrees in Computer Science he spent several years working in IT management for small businesses. However, he now works full time writing content online and creating websites. His main writing topics include iPhones, Microsoft Office, Google Apps, Android, and Photoshop, but he has also written about many other tech topics as well. Read his full bio here.
You may opt out at any time. Read our Privacy Policy