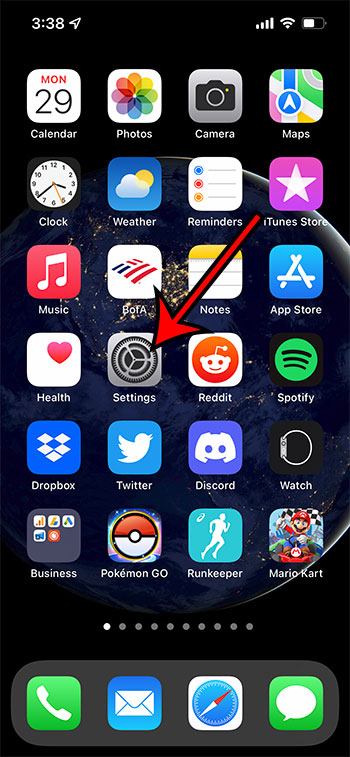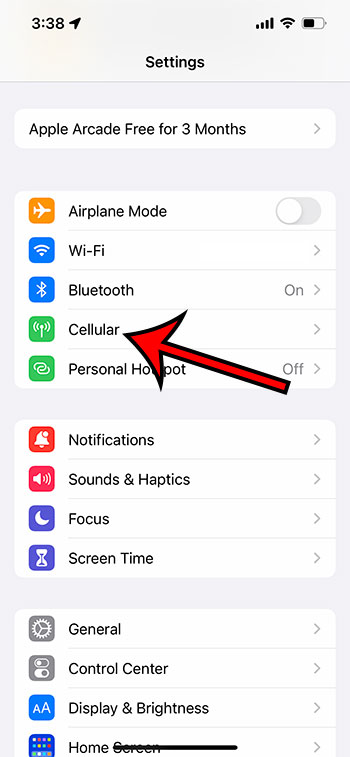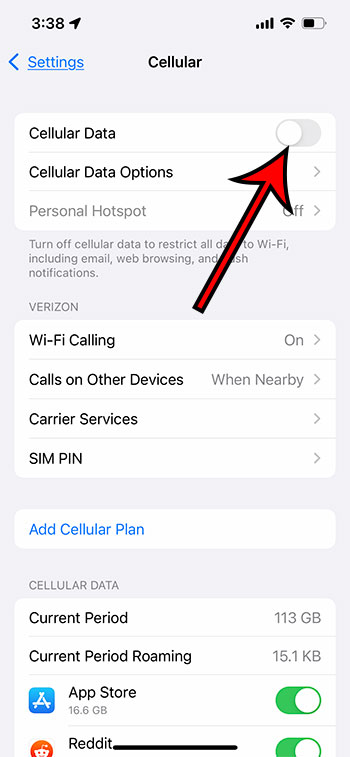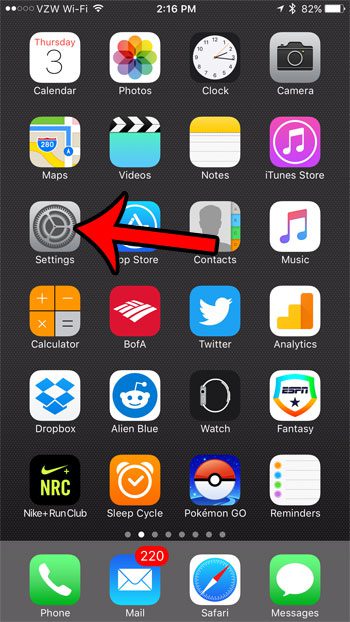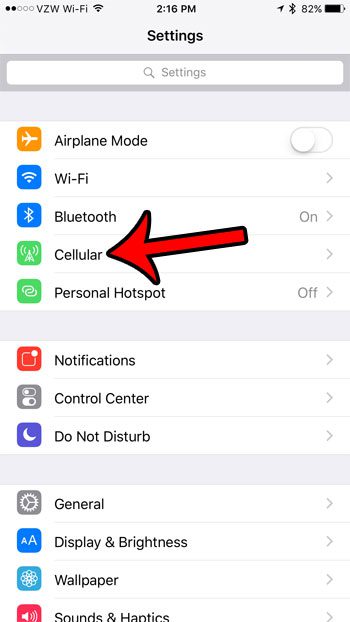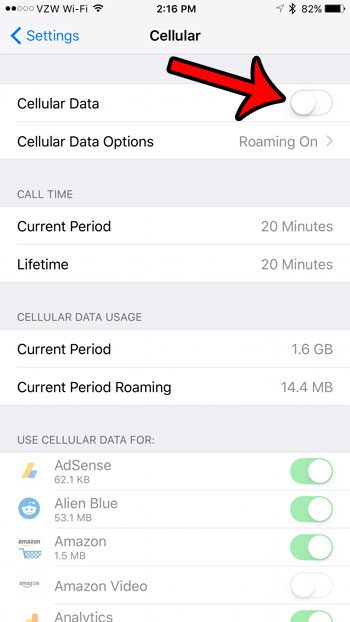There are many ways to customize or limit the way that apps use data on your iPhone. While the methods described in that article can help to reduce mobile data usage, you might be looking for something that will shut it off completely. Fortunately, this is an option available to you on your iPhone and can be particularly helpful to know if you have already exceeded your monthly data allotment. Our guide below will show you how to find the setting that turns mobile data usage on or off on your iPhone 7, allowing you to determine when your device can access the Internet over a mobile network.
How to Switch Off Mobile Data Entirely on an iPhone 7
Our guide continues below with more information on disabling iPhone 7 mobile data, including pictures of these steps.
How to Turn Off Cellular Data on an iPhone (Guide with Pictures)
The steps in this section were performed on an iPhone 13 in iOS 15, but will also work on other iPhone models that are using the iOS 15 operating system.
Step 1: Open the Settings app on your iPhone.
Step 2: Choose the Cellular menu option near the top of the list.
Step 4: Tap the button to the right of Cellular Data to turn it off.
I have turned off the Cellular Data switch on my iPhone in the picture below. If your menus are a little different then you may be using an older version of iOS. We discuss how to perform this task in iOS 10 in the section below.
Old Method – Turning Off Mobile Data Usage in iOS 10
These steps were performed on an iPhone 7 Plus, in iOS 10. You can also follow these same steps on other iPhone models, in most other versions of iOS. Note that this will not prevent you from using data on Wi-Fi networks. If you find later that you would like to use mobile data for some of the apps on your iPhone, then you can turn cellular data back on, then follow this article to enable or disable mobile data usage for each app.
Step 1: Open the Settings menu.
Step 2: Select the Cellular option.
Step 3: Tap the button to the right of Cellular Data at the top of the screen to turn it off.
Note that your iPhone will make it very easy for you to turn mobile data back on when you open an app that needs it, like Mail or Safari. Fortunately, you can also block mobile data settings changes to make it much more difficult to re-enable mobile data usage.
Can I Use My iPhone If I Don’t Have a Cellular Plan or Mobile Data?
Yes, the iPhone can still be used even if it doesn’t have a cellular account. In that case, it functions much like any other Wi-Fi device, meaning that you will need to be connected to a Wi-Fi network if you want to be able to access the Internet at all. One other thing that you might want to consider is connecting your iPhone without a cellular plan to another iPhone or Android device’s hotspot. This is a common practice for parents that have children with smartphones that don’t have a cellular or data plan. Note that if you are using your iPhone without a cellular or mobile plan that you won’t be able to receive text messages or phone calls in the same manner that you would if you had that plan and a phone number.
How to Turn Off Cellular Data for Individual Apps on an iPhone 7
When you were on the Cellular menu in the Settings app you may have noticed that there was a list of your installed apps if you scrolled down a bit. Next to each of these apps is a toggle switch that you can use if you don’t want that app to be able to use cellular data. I typically turn these off for apps that can use a lot of data, like certain games or video streaming services. Those are typically the apps that use the most data, so turning those off can be effective if you don’t want to disable cellular data for the entire device.
More Information on How to Turn Off iPhone 7 Mobile Data
The steps above show you how to completely turn off the cellular data on your iPhone, as well as where to find other options related to the usage of that data. If you are using a different iPhone model or a newer version of iOS, then these steps are mostly unchanged. If you are having trouble with the cellular network on your Apple iPhone 7 then you will likely need to try turning mobile data on or off as one of the steps to try to fix mobile data issues. Another thing that you might want to do is to reset the network connection. You can do this if you tap Settings on the Home screen, choose General, then Transfer or Reset iPhone. There you will choose the Reset option, then tap Reset Network Settings. Note that this will also affect Wi-Fi network information, too, but can help resolve connection issues with your network provider. Another cellular data option that you may want to consider checking is Data Roaming. When you take your iPhone to an area where your cellular provider doesn’t have coverage, then your iPhone will try to connect to other networks. This gives you a way to continue using the device without connecting to your network. However, this means that you will be “roaming.” When you are roaming (such as when traveling to another country) the network that you connect to will charge your cellular provider for that usage, and that charge will be passed on to you. These roaming charges can be quite high, so it’s a good idea to go to Settings > Cellular > Cellular Data Options and turn Data Roaming off. One final way that you can turn off cellular data on your iPhone 7 is to swipe up from the bottom of the screen to open the Control Center. You can then tap on the Cellular Data button in the wireless connections block at the top-left of the screen. It’s the icon that looks like a radio antenna with signal lines around it. Are you going to be traveling internationally, and you’re worried about receiving a large bill for using international data? Learn how to enable or disable mobile data roaming on your iPhone so that you have total control over whether or not you use data when roaming on foreign mobile networks.
Additional Sources
After receiving his Bachelor’s and Master’s degrees in Computer Science he spent several years working in IT management for small businesses. However, he now works full time writing content online and creating websites. His main writing topics include iPhones, Microsoft Office, Google Apps, Android, and Photoshop, but he has also written about many other tech topics as well. Read his full bio here.
You may opt out at any time. Read our Privacy Policy