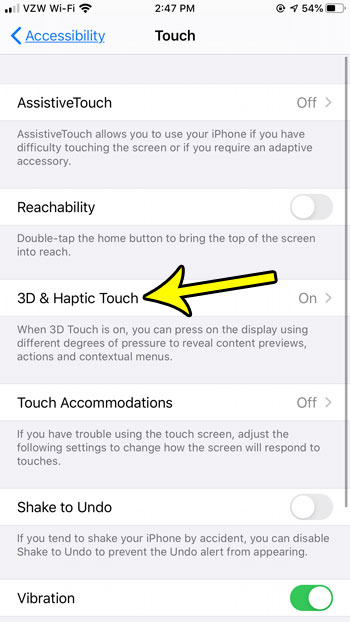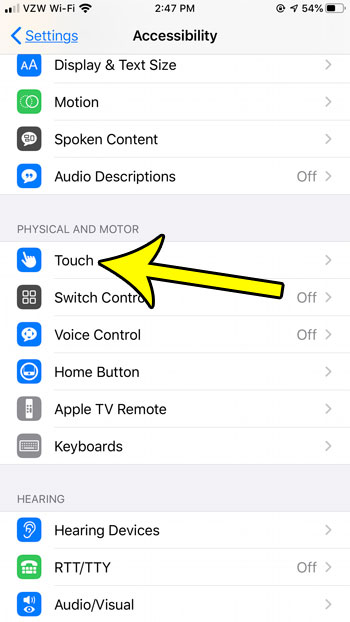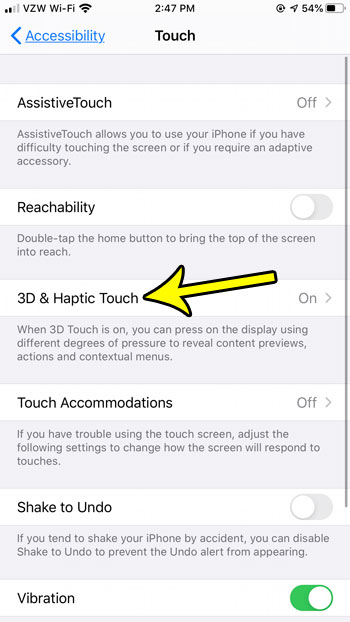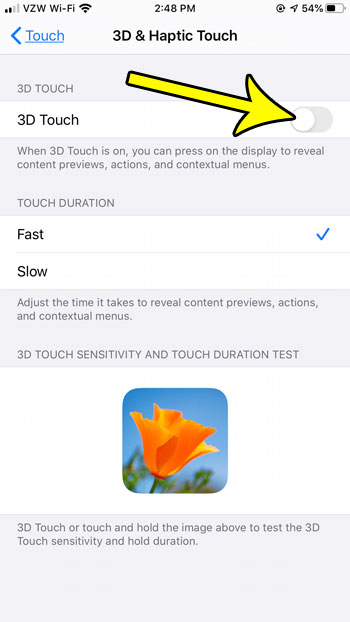This feature is called 3D touch, and it offers some additional methods of interaction. But if 3D Touch is more of a problem and less of a help, then you may not want to use it. The steps in this article are going to show you where to find and disable the 3D touch and haptic touch option on a 3D Touch-capable iPhone that is using iOS 13. We will cover the steps briefly at the top of the article, then continue below with additional information and pictures of the steps.
How to Get Rid of 3D Touch on Your iPhone
Our guide continues below with additional information on how to turn off 3D Touch on an iPhone, including pictures of these steps. Related Article: You can read our how to turn off flashlight on iPhone 11 tutorial for a couple of ways that you can use the flashlight feature on the device. When Apple introduced the iPhone 6S, it included a feature called 3D Touch that provided another way for you to interact with the device. By adjusting the pressure that you applied to your phone’s screen you were able to open up some new menus. Since the iPhone has a lack of physical buttons and there are only so many different ways that you can swipe on the screen, this opened up a new world of options. But 3D Touch was not well-liked by every iPhone owner, with many users becoming frustrated that the interactions that they had become familiar with over the years were now causing new things to happen if they pressed too hard. We have discussed how to turn off 3D Touch in older versions of iOS, but that method has changed with iOS 13. Our tutorial below is going to show you where to locate the new setting that controls what happens with a long press on your iPhone. You can elect to disable 3D Touch from that menu, or configure the other related options found there instead. A screen that’s too bright can drain your battery quickly, while a screen that’s too dim is hard to read. If you want to know how ot change it, you can find out more with this how to change brightness on iPhone 13 article.
Where to Find and Disable 3D Touch in iOS 13 (Guide with Pictures)
The steps in this article were performed on an iPhone 7 Plus in iOS 13.1.2, but will also work on other Apple devices running iOS 13, from the iPhone 6S to the iPhone XS Max. Since 3D Touch is a hardware-based feature and has largely been replaced by the Haptic Touch features, some of the newer iPhone models, including the iPhone XR and the iPhone 11 Pro, among others, no longer have 3D Touch as an option.
Step 1: Tap the Settings icon.
Step 2: Scroll down and select the Accessibility option.
Step 3: Choose the Touch option.
Step 4: Tap the 3D & Haptic Touch option.
Step 5: Turn off the 3D Touch option.
I have it turned off in the picture below. Now that you know how to turn off 3D touch on your iPhone you will be able ot eliminate some of the frustration that this feature can cause when you accidentally hold on an app for too long. Note that disabling 3D Touch is not going to disable Haptic Touch, so menus are still going to pop up if you long press on one of the app icons on your Home screen. However, the 3D Touch specific features will no longer function with this option disabled. He specializes in writing content about iPhones, Android devices, Microsoft Office, and many other popular applications and devices. Read his full bio here.