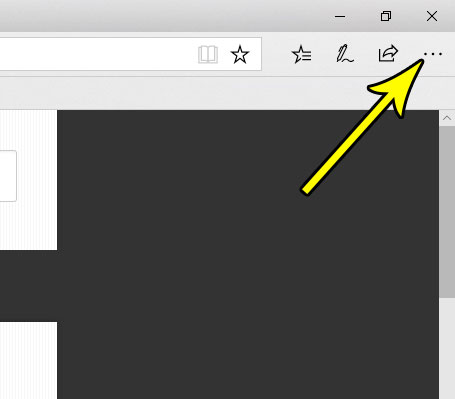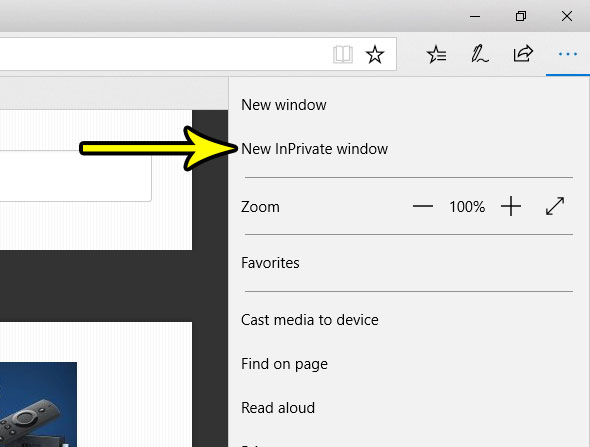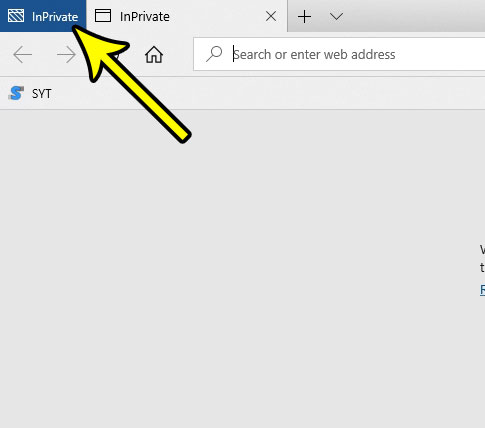But private browsing is slightly different across the major browsers, and any of them call it something different. Microsoft Edge calls it “InPrivate” which can be confusing when you aren’t sure what you are looking for. Our tutorial below will show you how to start an InPrivate browsing window in Edge.
How to Use Private or Incognito Browsing Mode in Microsoft Edge
The steps in this article are going to show you how to open a private browsing session in Microsoft Edge. This browsing session will not store the pages you visit, nor any of the cookies or data that are generated during the course of the session. However, any sites that you visit while in private browsing will still be visible to someone that is monitoring Internet traffic on your network, such as your employer or school. Step 1: Open the Microsoft Edge browser. Step 2: Select the Settings and more button at the top-right corner of the window.
Step 3: Click the New InPrivate window option to open a new Microsoft Edge private browsing window.
You can identify a Microsoft Edge private browsing window by the InPrivate tab at the top-left of that window, as identified in the picture below.
Note that the original, non-private window will still be open. Be sure that you are in the right window when you are performing your private browsing activities. It may be easiest to simply close the non-private window to avoid any confusion. Do you like having access to a toolbar that has links to your favorite sites? Find out how to show the Favorites bar in Microsoft Edge if it’s currently not visible in the browser. He specializes in writing content about iPhones, Android devices, Microsoft Office, and many other popular applications and devices. Read his full bio here.