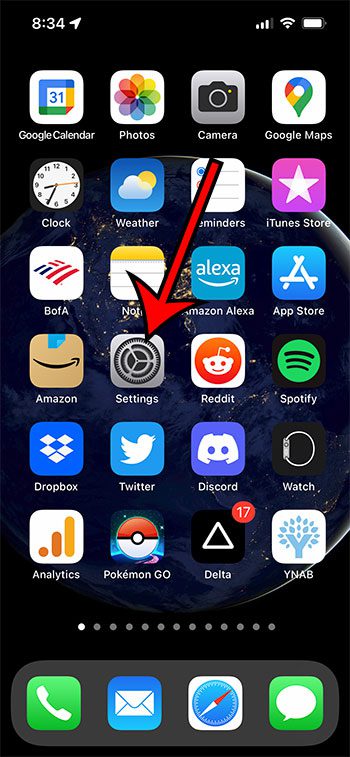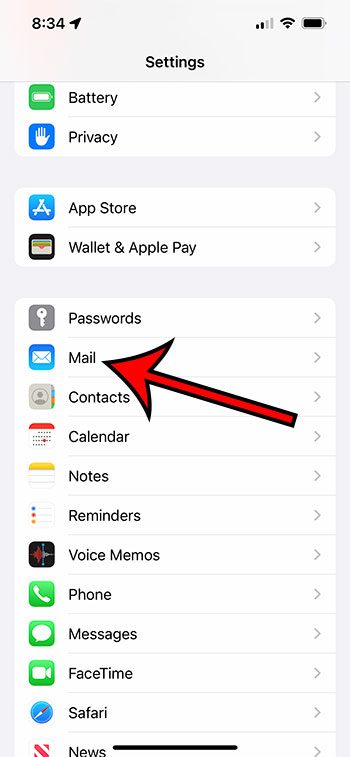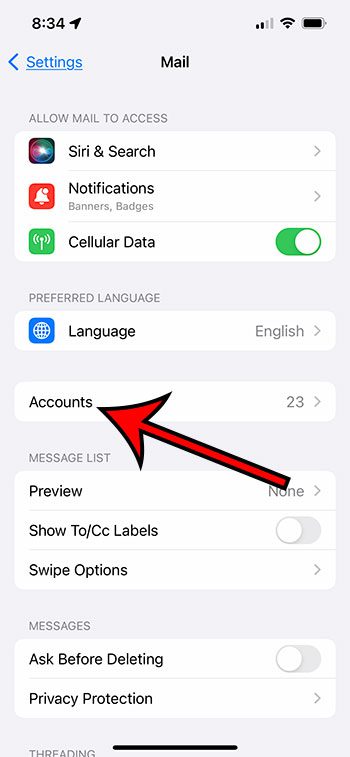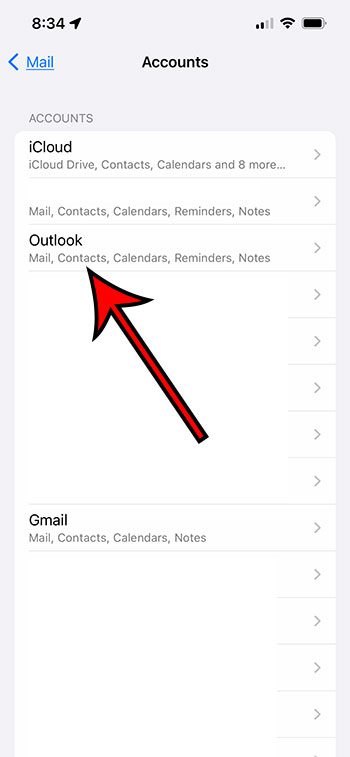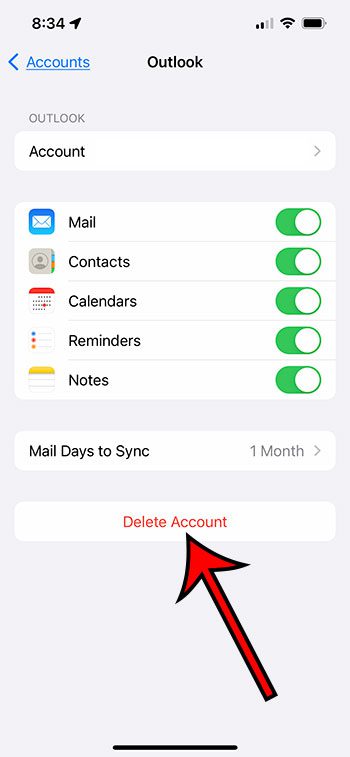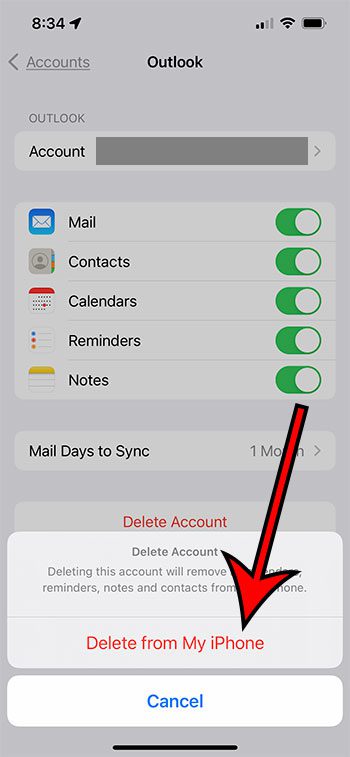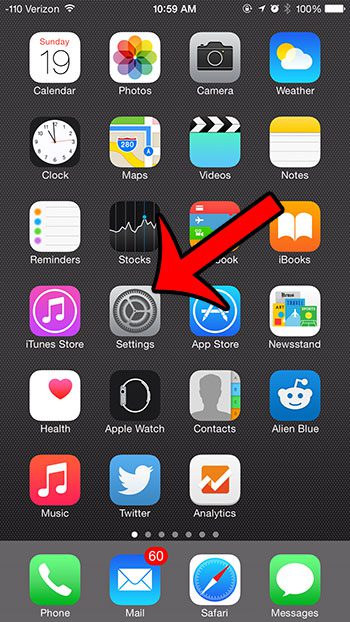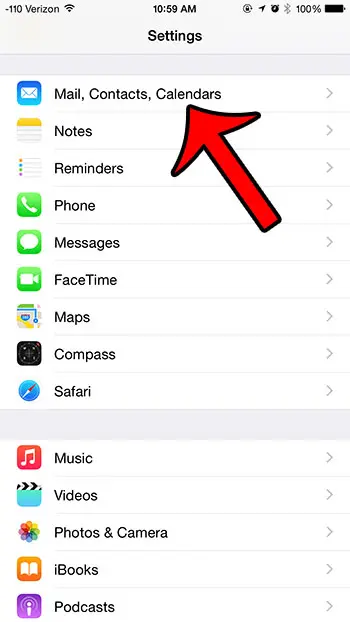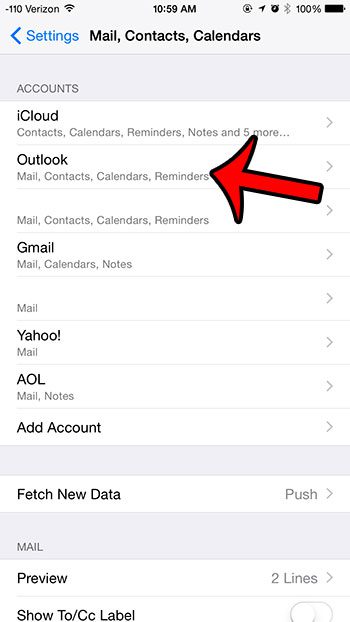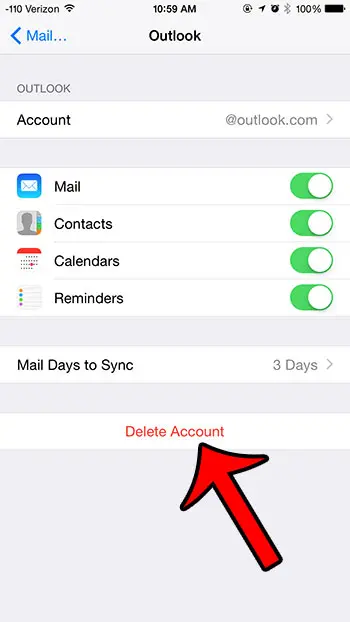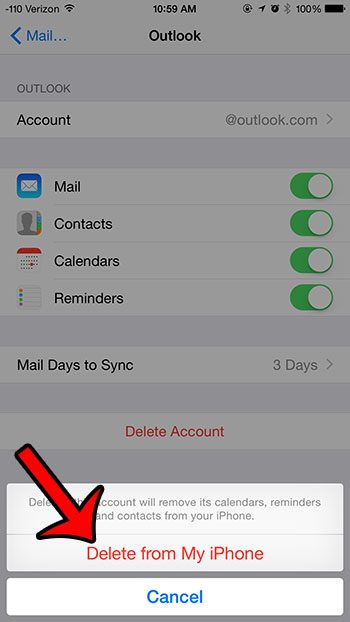One of the supported email address types is the Outlook.com email from Microsoft. But if you have set up an Outlook account on your phone and don’t need it anymore, then you can follow the steps below for how to remove an Outlook account from an iPhone.
New Method – How to Delete Outlook Email from an iPhone
Our guide continues below with additional information on removing an Outlook email account from an iOS device like an iPhone, iPad, or iPod Touch. You can set up almost any kind of email account on an iPhone, and the process for doing so can be completed in just a short series of steps. Once an account is set up, you will continue to send and receive emails on your device for as long as the account remains or until something like a password for one of those email accounts is changed. An email account from the Outlook service provided by Microsoft is one of the more popular free email services available, and the Apple iPhone provides a quick method for adding it from the Accounts screen. But if you have moved to a different Outlook email address, or a different email provider altogether, then you might be looking for the delete button for that Outlook email address. You can remove a Microsoft Outlook email account from an iPhone by going to Settings > Mail > Accounts > Outlook > then tapping the Delete account button and choosing the Delete from My iPhone option to confirm. An Outlook.com email address can be added to an iPhone very quickly, as it is one of the default email account options on the device. If you find that you no longer use the account, however, then you may decide to delete it entirely to stop receiving messages that are sent to the account. Our guide below will show you how to complete this process. If you have more than one email account then you may want to read our guide on multiple Yahoo email accounts for an easy way to manage them.
How to Remove an Outlook Email Account on iPhone (Guide with Pictures)
The steps in this section were written using an iPhone 13 in the iOS 15.6.1 operating system but will work for other iPhone models using the version of iOS as well. Now that you know how to remove an Outlook account from your iPhone you will be able to follow these same steps for other email accounts that you would like to delete as well. Your iPhone lets you remove a lot of other things, too, including apps. If you want to remove some apps, then find out more with our how to delete an app on iPhone 8 tutorial.
Old Method – Deleting an Outlook.com Email Address on an iPhone 6 (Guide with Pictures)
The steps in this section were written using an iPhone 6 Plus, in iOS 8. These steps will also work for other iPhone models running iOS 8. Steps may vary slightly for devices using different versions of iOS.
Step 1: Open the Settings menu.
Step 2: Scroll down and select the Mail, Contacts, Calendars option.
Step 3: Select your Outlook.com email account from the list of accounts at the top of the screen.
Step 4: Tap the Delete Account button at the bottom of the screen.
Step 5: Tap the Delete from My iPhone button at the bottom of the screen.
Our tutorial continues below with additional discussion about how to delete Outlook account from iPhone. Do you have additional questions about deleting iPhone accounts? Our can I delete email account on iPhone article can answer those questions.
More Information on How to Remove Outlook Account – iPhone
When you remove an account from your iPhone it only affects the ability of information associated with that account to appear on the device. That account will still exist, and you will still be able to use it on other devices, and in other software, like the Outlook iPhone app. The Outlook app for the iPhone, and even the Outlook Android app, provide ways for you to manage your email on multiple accounts simultaneously. You simply need to download the app from the App Store (or the Google Play Store) and then sign into the accounts that you want to use in the app with your email address and password. If you are using the Outlook iPhone app rather than the default Mail app on the iPhone, then you might be trying to remove an Outlook account, or one of the connected accounts associated with that email address. You can delete an Outlook email address or a connected account from the app by opening the Outlook app, then tapping the More button, and choosing Settings. You can then tap Accounts, select the account that you would like to delete, then tap Delete Account. Note that you will need to enter the password for that account to confirm that you want to delete it. Note that when you choose the remove account option for your Microsoft Office Outlook account, it is going to remove the email, as well as any contacts or calendars associated with the account. If you still want to keep those things on your iPhone but just want to remove the mail, then you can go back to the Settings > Mail > Accounts > Outlook menu and tap the button to the right of Mail to turn it off while leaving the Contacts, Calendars, Reminders, and Notes options enabled. Are you trying to add a new email account to your iPhone, but the account type is not one of the listed options? This article will show you how to add an email account that is not from one of the more popular email providers. You can use these steps to remove an account from the Outlook app on an iPhone:
- Open Outlook on your iPhone.2. Tap your profile picture.3. Select Outlook Settings.4. Swipe left on the account you want to remove.5. Tap the Delete button. Note that when you remove an email account from the Outlook mobile app on an iPhone it won’t affect that account if it’s also set up in the default Mail app. You would still need to complete the steps above if you want to stop receiving emails for your Outlook account in that app as well. This does not cancel the account or delete it from other locations, so you will still be able to go to Outlook.com and sign in to view it there, or open the Outlook desktop app to manage your emails. For example, if you sync email messages from our Outlook account to your iPad, that would still continue to function in the same way. When you complete our remove Outlook account from iPhone steps it’s specific to the default Mail app on the iPhone. This includes not just the emails, but also any contacts, calendars, or notes that were associated with your Outlook email address. After receiving his Bachelor’s and Master’s degrees in Computer Science he spent several years working in IT management for small businesses. However, he now works full time writing content online and creating websites. His main writing topics include iPhones, Microsoft Office, Google Apps, Android, and Photoshop, but he has also written about many other tech topics as well. Read his full bio here.