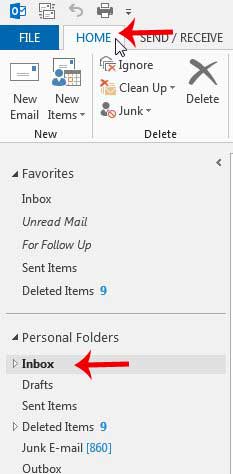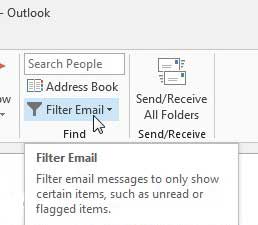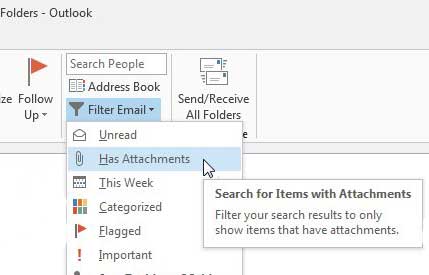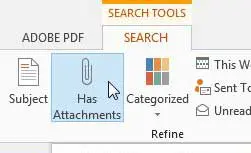Filter Your Outlook 2013 Inbox to Only Display Emails with Attachments
Note that this is not a permanent change. It works much the same way as any regular Inbox search would. By following the steps below you will see a customized search that only returns messages with attachments. You can either click a different folder at the left side of the window, or click the blue Has Attachments button at the top of the window to return to your normal, complete Inbox list of messages. Step 1: Launch Outlook 2013. Step 2: Click the Home tab at the top of the window. Now is also a good time to make sure that you are in the folder that you want to filter. For example, if you are looking for an email that is in your Inbox, make sure that the Inbox is selected in the folder list at the left side of the window. Step 3: Click the Filter email button in the Find section of the ribbon at the top of the window. Step 4: Click the Has Attachments option, which will then cause Outlook to filter your folder for only emails that contain attachments. As mentioned earlier, you can exit this filtered view of your folder by selecting a different folder at the left side of the window, or by clicking the blue Has Attachments button in the ribbon at the top of the window. If you feel like Outlook 2013 is not checking for new messages as frequently as you would like, you can read this article to learn how to change the Outlook send and receive frequency.
See also
How to disable work offline in OutlookHow to strikethrough in OutlookHow to create a Vcard in OutlookHow to view the blocked sender list in OutlookHow to set up Gmail in Outlook
After receiving his Bachelor’s and Master’s degrees in Computer Science he spent several years working in IT management for small businesses. However, he now works full time writing content online and creating websites. His main writing topics include iPhones, Microsoft Office, Google Apps, Android, and Photoshop, but he has also written about many other tech topics as well. Read his full bio here.
You may opt out at any time. Read our Privacy Policy