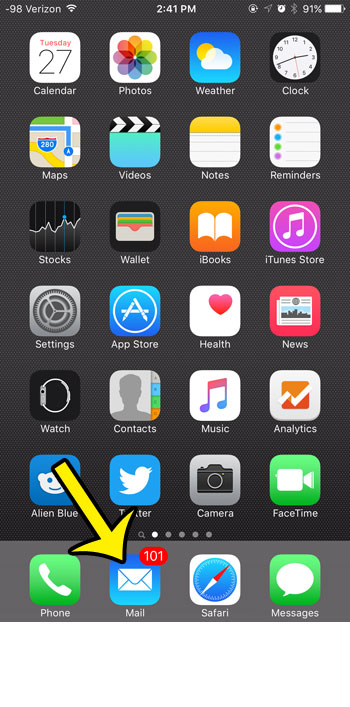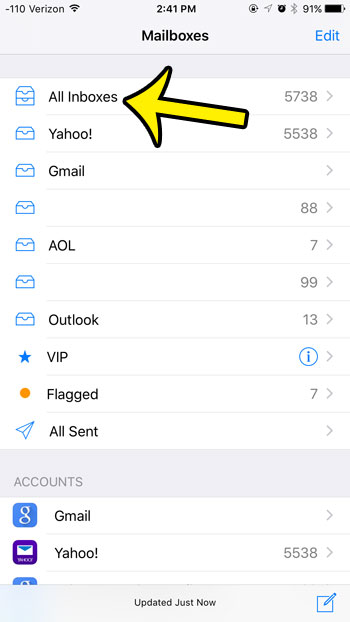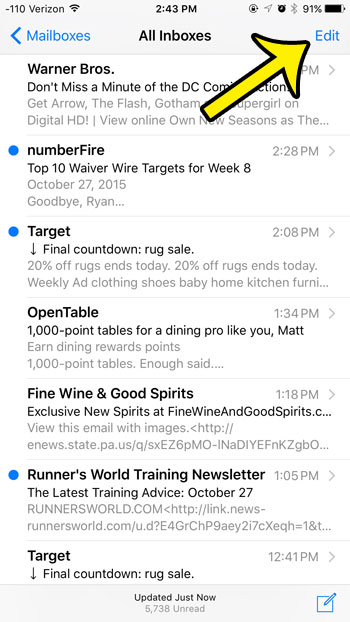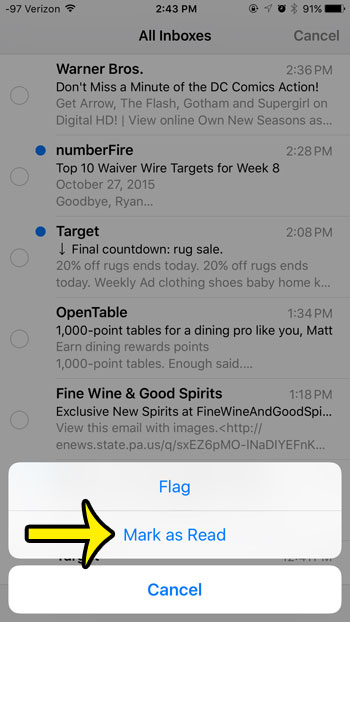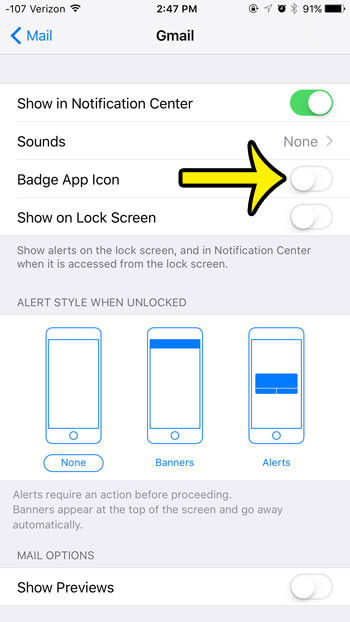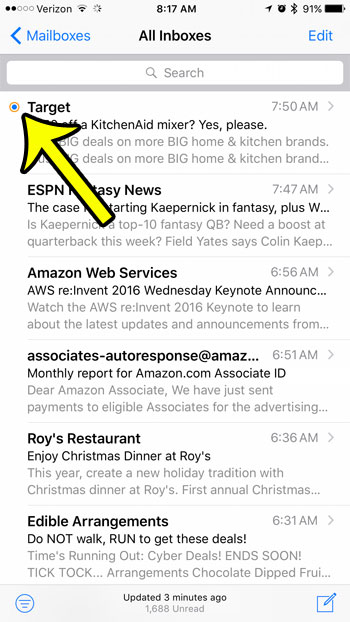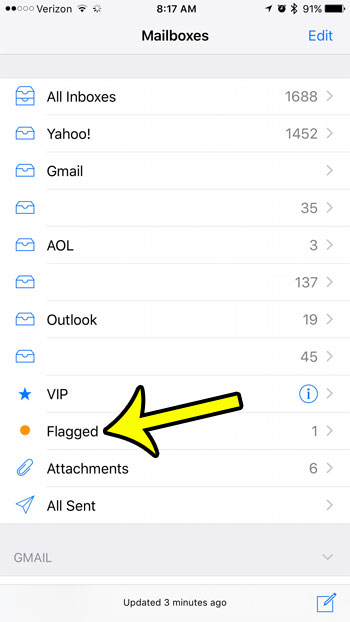Your email address can often become the target of unwanted newsletters, spam, and promotional messages that you will never read. But they are still counted as new messages by the Mail app on your iPhone, and the white number in the red circle at the corner of that Mail app icon will continue to increase if you do not read the messages in your inbox. But rather than subject yourself to going through and manually opening every message that has been sent to your email account, you can elect to simply mark all of them as read. This is something that can be accomplished with just a few simple steps on your iPhone in iOS 9.
Mark All Messages as Read in a Mail Inbox in iOS 9
This method will work for iPhones using iOS 10 as well. Device used: iPhone 6 Plus Software version: iOS 9.0.2
Now when you go back to your Home screen, the white number in the red circle that previously indicated the number of unread messages will be gone. At least until your iPhone starts downloading new messages. Depending upon how many emails are in your inbox, it may take a minute or two until that number disappears entirely. If you don’t want to have to do this every time, then you can instead elect to turn off the badge app icon for the Mail app. You can find this setting by going to: Settings > Notifications > Mail Then select each email account and turn off the Badge App Icon option. For example, the Badge App Icon is turned off in the picture below.
Summary – How to mark all emails as read on an iPhone
You can identify a new email in one of the inboxes in the Mail app by the blue dot to the left of the email message. Completing the steps in this article will remove all of those blue dots. There is a Flag option above the Mark as Read button when you tap the Mark All button. If you elect to flag an email, it will get a blue dot with an orange circle.
You can then tap the Mailboxes button at the top-left of the screen to return to the Mail menu, then you can open the Flagged folder to view the messages that you have marked as flagged.
Note that choosing the Flag option after tapping Mark All will flag all of the email messages in that inbox. You can flag individual email messages on your iPhone by tapping Edit at the top-right of the screen, tapping the circle to the left of an email that you wish to flag, tapping Mark at the bottom-left of the screen, then choosing the Flag option. Are you tired of manually updating all of the apps that you have installed on your iPhone? Change a setting so that your iPhone app updates download and install automatically as they become available. He specializes in writing content about iPhones, Android devices, Microsoft Office, and many other popular applications and devices. Read his full bio here.