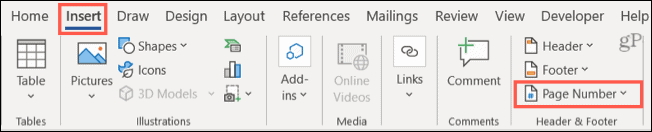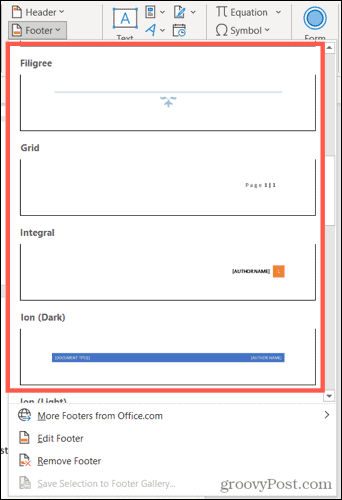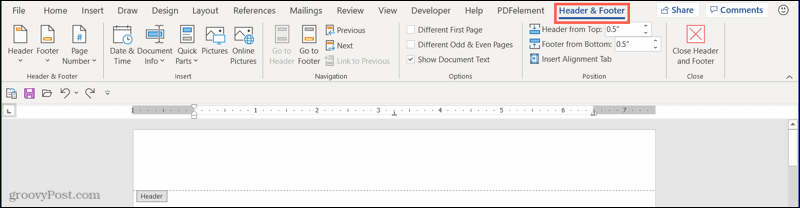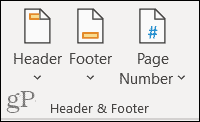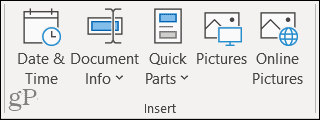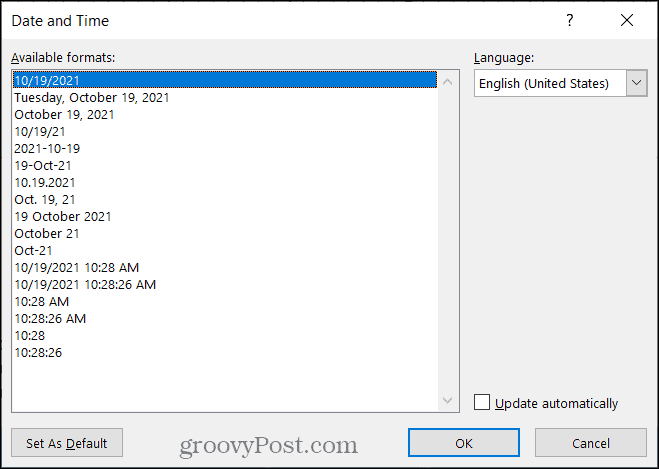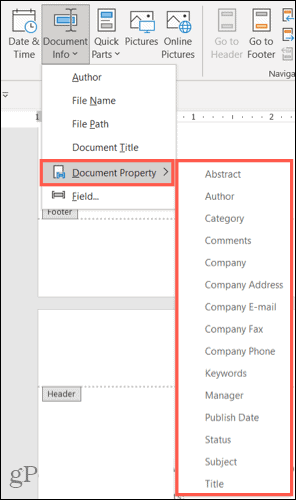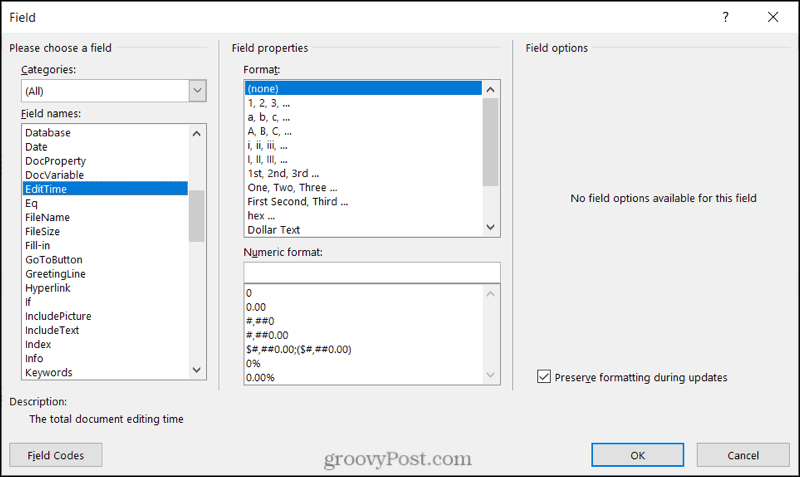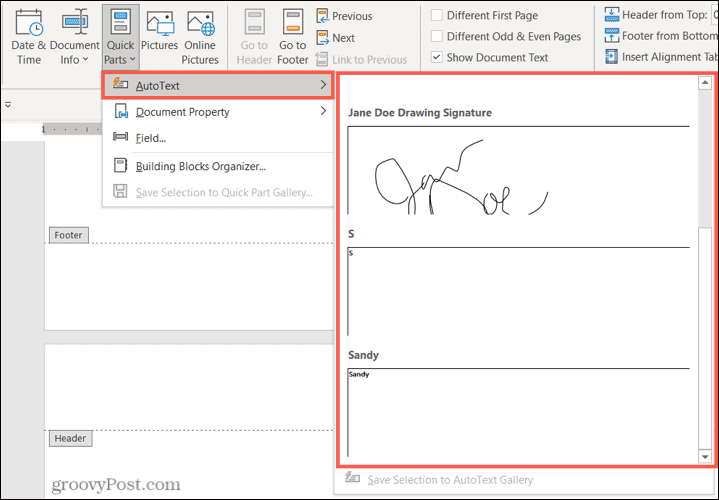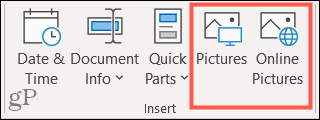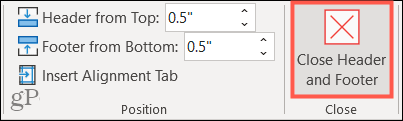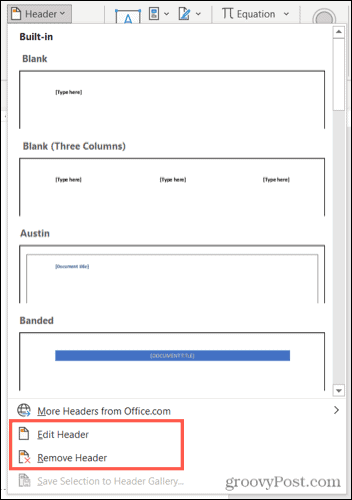We’ll show you how to insert a custom header and footer into Microsoft Word. You can then customize it with the information your document needs.
Use the Built-In Headers and Footers in Word
If you want a quickly add a header or footer to a Word document, you can use one of the preset options. These let you pick a layout for your header or footer. For example, you may wish to use a header or footer with three columns, apply a style that uses color, or format it to include specific details. To add a preset header or footer in Word:
If the option you select is waiting for additional details, go to the designated area in the header or footer to add them. For example, you may need to add a custom document title.
How to Add a Blank Header or Footer
Another way to add a header or footer is to create it entirely from scratch. To do this, double-click within the header or footer section of the document. This opens the Header & Footer tab for you to customize further.
Customize the Header or Footer
You can type whatever you like in the header or footer section once it is open for editing. While this is convenient, you can also insert other details automatically using the Header & Footer tab on the ribbon bar. On the left side of the ribbon, you have the same built-in header, footer, and page number options as above. This allows you to apply a preset style or add page numbers afterward.
To the right, you’ll see the Insert section of the ribbon. This lets you pop in the details you want to use, such as the date and time, document title, and more.
Date & Time: To include the date and time, click the Date & Time button. Choose the format you want to use in the window that appears and click OK.
Document Info: In this drop-down box, you’ll see options like Author, File Name, and Document Title. You can also pick a different Document Property in the same pop-out menu for things like Category, Company, and Manager.
In addition, you choose from a slew of Field options. This includes things like a hyperlink, citation, section, or symbol. Select Field, review the available options, then choose the option you want. Click OK to insert it.
Quick Parts: If you have AutoText set up, such as a signature, use the Quick Parts drop-down options. You can also select Document Properties or a Field option from the same drop-down menu.
Pictures and Online Pictures: If you want to include an image, such as a company logo, use the Pictures and Online Pictures buttons to choose and insert the image.
The remaining options on the Header & Footer tab allow you to jump between the header and footer sections easily, use different headers and footers on odd and even pages, and adjust the spacing between the section and the margin.
You can use the Font formatting options on the Home tab to apply bold or italic formatting or choose a font style and color just like your document text.
To finish editing the header or footer, click Close Header and Footer on the right side of the ribbon. Alternatively, double-click a spot outside of those areas in your document.
Edit or Remove a Header or Footer
You can change or remove a header or footer in Word at any time after you insert it. To do this, go to the Insert tab, click either Header or Footer, and choose Edit Header or Edit Footer from the drop-down list. This will open the section ready for you to make your changes. To remove them, choose Remove Header or Remove Footer in the drop-down list.
Make Your Headers and Footers Useful in Word
Whether you want to stick with simple page numbers with the date and time or include specifics like the document author and a company logo, you have flexible ways to make your headers and footers more useful in Microsoft Word. For more, take a look at how to insert and format a text box or how to remove a horizontal line in Word. Connect with us on Twitter or Facebook to keep up with new how-tos like this! Comment Name * Email *
Δ Save my name and email and send me emails as new comments are made to this post.
![]()