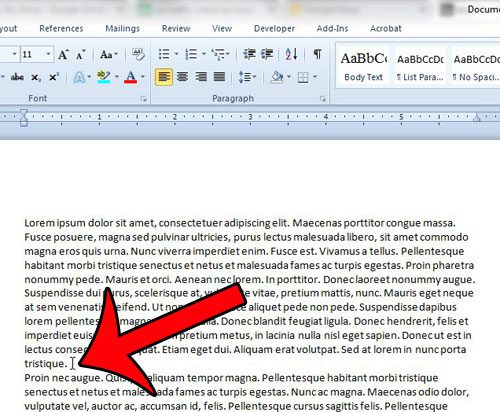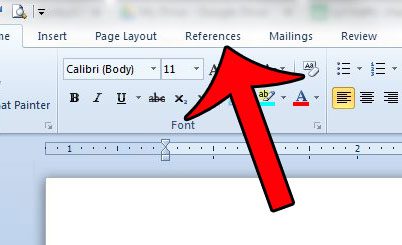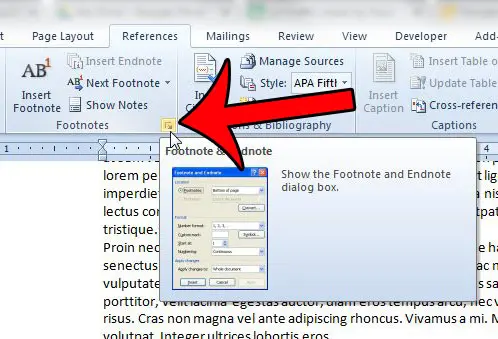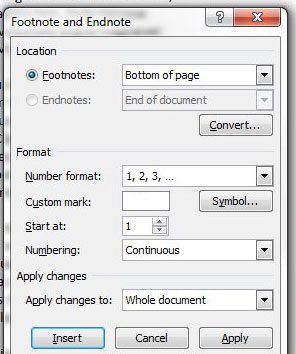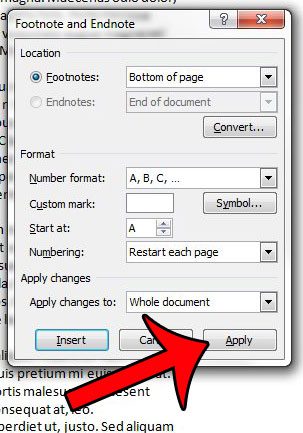Our tutorial below will show you how to insert a new footnote in Word 2010, plus show you how to find the menu that allows you to customize the appearance of the footnotes that you have inserted.
Adding a Footnote in Microsoft Word 2010
In this tutorial, we will be creating a single footnote that will display at the bottom of the page. If you wish to change something about the display of your footnotes, then you can do so by modifying the relevant option on the Footnote and Endnote window referenced in Step 6 below. Our method below will use the navigational ribbon to insert the footnote. However, you can use the keyboard shortcut of Ctrl + Alt + F if you prefer. Step 1: Open your document in Word 2010. Step 2: Click the location in the document where you wish to insert the footnote reference.
Step 2: Click the References tab at the top of the window.
Step 3: Click the Insert Footnote button in the Footnotes section of the navigational ribbon.
Step 4: Type the content of your footnote.
Step 5: If you wish to make adjustments to how the footnotes are displayed, then click the Footnote and Endnote menu button at the bottom-right corner of the Footnotes section of the navigational ribbon.
Step 6: You then have a menu full of options that you can adjust to change the format of your footnotes. For example, clicking the drop-down menu to the right of Numbering allows you to change your footnotes so that they restart at the beginning of each page or section, instead of continuously increasing throughout the document.
Once you have finished formatting your footnotes, click the Apply button at the bottom of the window.
Are you constantly fixing the formatting of information that you have copied and pasted into Word? This article will show you how to paste information into Microsoft Word 2010 without any of the formatting that it previously had. After receiving his Bachelor’s and Master’s degrees in Computer Science he spent several years working in IT management for small businesses. However, he now works full time writing content online and creating websites. His main writing topics include iPhones, Microsoft Office, Google Apps, Android, and Photoshop, but he has also written about many other tech topics as well. Read his full bio here.
You may opt out at any time. Read our Privacy Policy