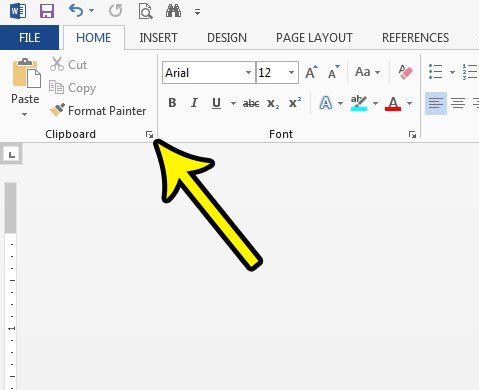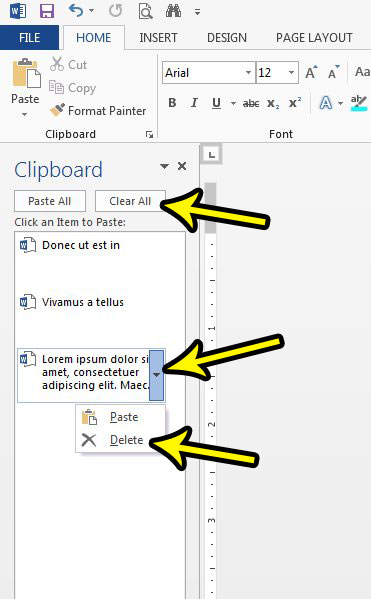You may not have previously considered the clipboard to be a physical or accessible part of your computer, but you are able to view and edit it, if you would like. This includes the option to delete individual copied sections from the clipboard, or even delete everything that is currently copied to the clipboard. This can be helpful if you are having weird issues copying and pasting and it seems like something is “stuck” in the clipboard. So continue reading below to see how to delete individual items from your clipboard, or even how to clear the entire thing.
How to Remove Something (or Everything) from the Clipboard in Word 2013
The steps in this article are going to show you how to display and delete items from the clipboard in Word 2013. Step 1: Open Microsoft Word 2013. Step 2: Click the Home tab at the top of the window.
Step 3: Click the small Clipboard button at the bottom-right corner of the Clipboard section in the ribbon.
Step 3: Click the arrow to the right of a copied selection that you would like to delete, then click the Delete option. Repeat this step for each additional item to delete. If you would like to delete everything from the clipboard, then click the Clear All button at the top of the column.
Is there a part of your document (or even the entire document itself) that has some weird formatting you would like to remove? Learn about the “Clear Formatting” option in Word 2013 and see how effective it can be for removing multiple formatting styles from a selection at once. He specializes in writing content about iPhones, Android devices, Microsoft Office, and many other popular applications and devices. Read his full bio here.