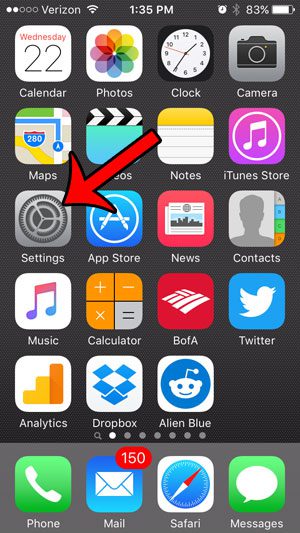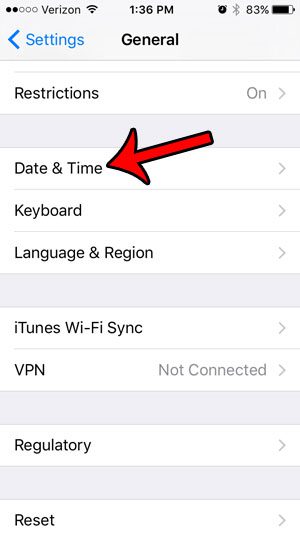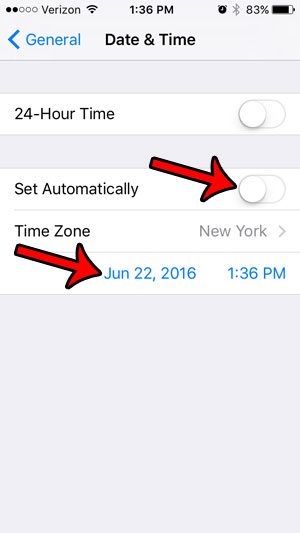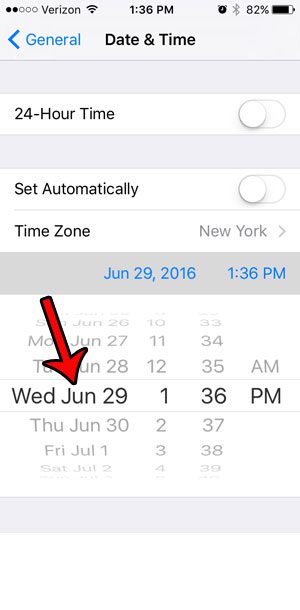Fortunately the iPhone is not locked into displaying the current “correct” information, and you can instead choose to have it display any date that you would like. In order to accomplish this goal you must disable the automatic time and date option, at which point you will be able to manually set the date and time. Our guide below will show you where this option is found.
Manually Set the Date on an iPhone in iOS 9
The steps in this guide were written using an iPhone 5, in iOS 9.3. These steps will require you to switch from automatic to manual date and time. This means that your iPhone will no longer update for Daylight Savings Time, or if you happen to switch time zones. Step 1: Tap Settings.
Step 2: Scroll down and select General.
Step 3: Scroll down and tap Date & Time.
Step 4: Tap the button to the right of Set Automatically, then tap the date.
Step 5: Use the wheels to select the date and time that you would like to use on your iPhone. You can then tap the General button at the top-left of the screen to exit this menu and apply your changes.
Note that electing to change the date on your iPhone will impact some other elements that rely on device timestamps. For example, pictures that you take may have the changed iPhone date on them, as opposed to the actual date (if the two are different.) Perhaps the fastest and most common way to view the time on your iPhone is the lock screen. But the lock screen is more than just a security precaution and a display for the date and time. It can also offer access to some useful settings and tools. For example, this article – https://www.solveyourtech.com/use-flashlight-without-entering-passcode-iphone/ – will show you how to enable the Control Center on your iPhone, which allows you to quickly turn on the flashlight without unlocking the device. After receiving his Bachelor’s and Master’s degrees in Computer Science he spent several years working in IT management for small businesses. However, he now works full time writing content online and creating websites. His main writing topics include iPhones, Microsoft Office, Google Apps, Android, and Photoshop, but he has also written about many other tech topics as well. Read his full bio here.
You may opt out at any time. Read our Privacy Policy