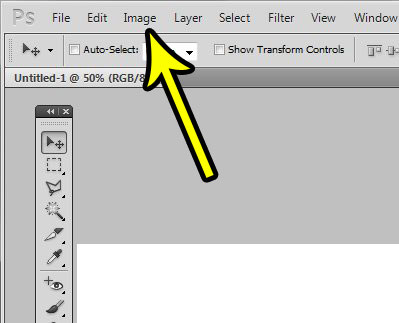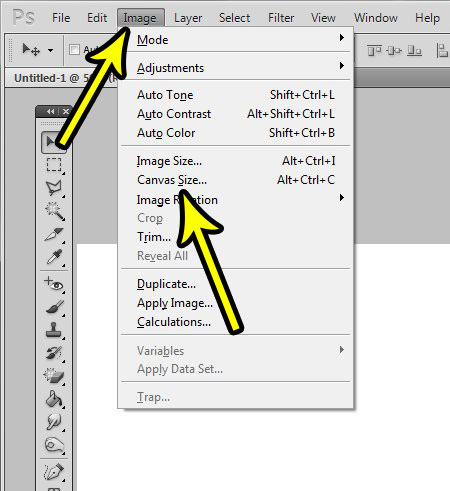Our tutorial below will show you how to use the Canvas Size feature in Photoshop so that you can create an image with the exact length and width that your current project requires.
How to Increase or Decrease the Canvas Size in Photoshop CS5
The steps in this article will show you how to change the size of your image canvas. Note that this will not resize the image content. It will either make the canvas itself bigger, or will cut off any parts of the canvas that don’t fit into the new, smaller dimensions. If you wish to resize the picture, then you will want to use the Image Size option instead. Step 1: Open your file in Photoshop. Step 2: Select the Image tab at the top of the window.
Step 3: Choose the Canvas Size option.
Step 4: Enter the desired values into the Width and Height fields. You can adjust the units by clicking the dropdown menu to the right of this field. Additionally you can choose to anchor the image content to a side of the canvas by clicking the appropriate arrow, and you can click the Canvas extension color dropdown menu and choose a different color if you want to specify the color of the extended canvas. Once all of the options are selected, click the OK button.
If you have a text layer on a very large canvas, then you might be looking for a way to make that text bigger than the listed point sizes. Find out how to use bigger font sizes in Photoshop if the 72 pt listed maximum isn’t large enough for your needs. He specializes in writing content about iPhones, Android devices, Microsoft Office, and many other popular applications and devices. Read his full bio here.