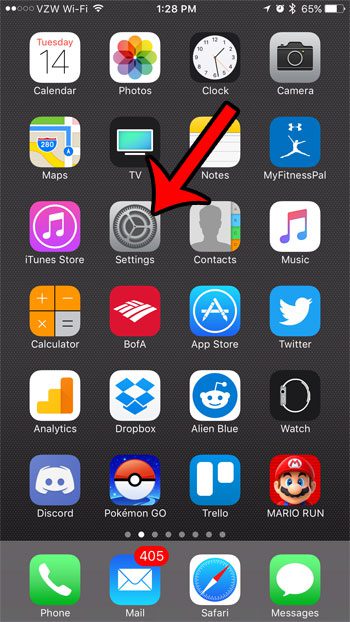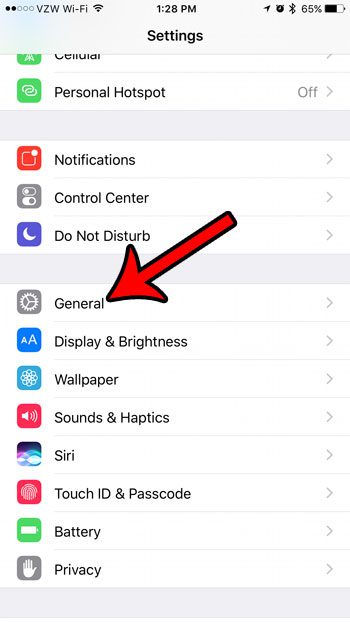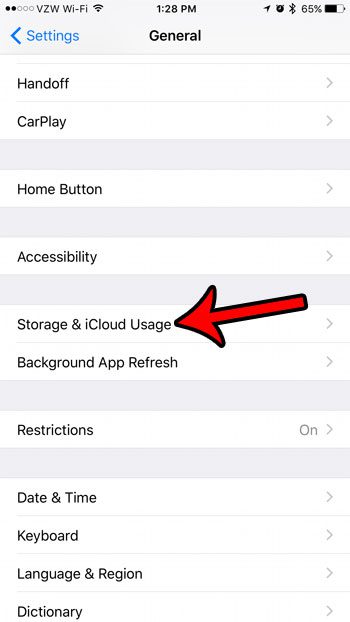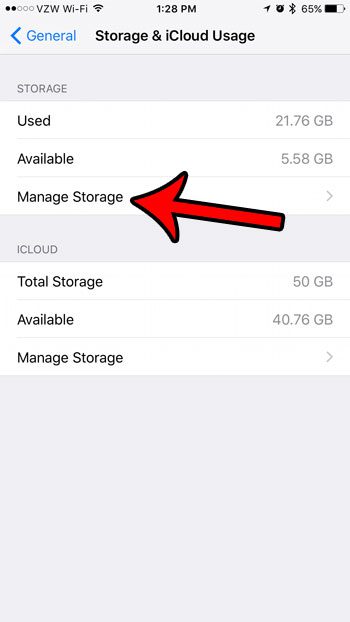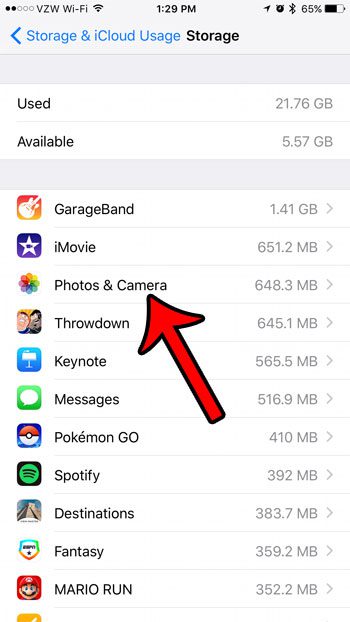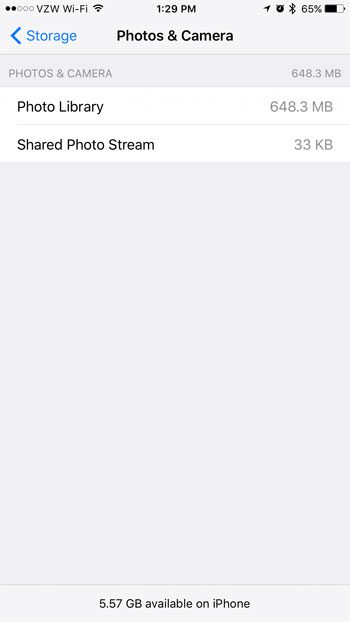The size of a picture or video on your iPhone can vary significantly depending upon the type of image or video that you take and store. For example, screenshots might only be 1 MB in size or so, while large video files can be hundreds of MB. Our guide below will show you where to check on your iPhone if you are curious about the amount of space that all your pictures and videos are consuming on your iPhone.
How to See Photo Space Usage on an iPhone 7
The steps below were performed on an iPhone 7 Plus, in iOS 10.2. The information that we are going to find in the steps below will indicate the amount of space being used by the Camera app and the pictures on your iPhone. The final screen will provide an additional breakdown on the usage percentages of the different types of pictures on your iPhone. For example, my iPhone in the image below will show storage usage by the Photo Library (the pictures on the Camera Roll) as well as pictures in the Shared Photo Stream. Step 1: Open the Settings menu.
Step 2: Scroll down and tap the General option.
Step 3: Select the Storage & iCloud Usage option.
Step 4: Tap the Manage Storage option under the Storage section.
Step 5: Touch the Photos & Camera option.
Step 6: View the storage usage for the different types of pictures on your iPhone.
Are you trying to free up storage space on your iPhone? Read our guide on iPhone storage optimization for a few ideas on places that can yield you some extra storage. After receiving his Bachelor’s and Master’s degrees in Computer Science he spent several years working in IT management for small businesses. However, he now works full time writing content online and creating websites. His main writing topics include iPhones, Microsoft Office, Google Apps, Android, and Photoshop, but he has also written about many other tech topics as well. Read his full bio here.
You may opt out at any time. Read our Privacy Policy